Visit the Java downloads page on Oracle’s website to find the JDK environment download. Scroll down until you find Java SE Latest Version and download JDK.

2) Once you have selected download, accept the terms of service and choose the correct OS corresponding for the specific JDK. (Windows, Mac, Linux, etc.)
Video:
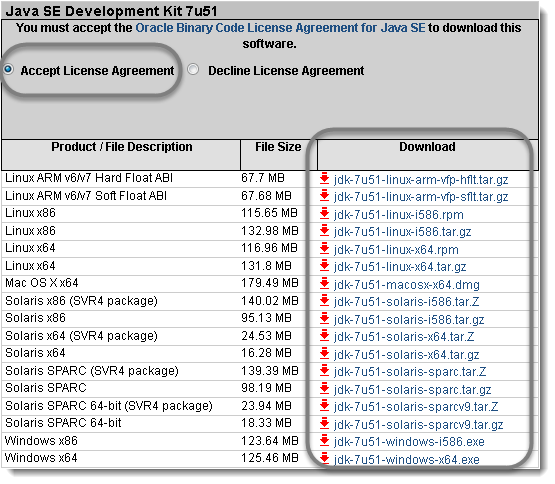

2) Once you have selected download, accept the terms of service and choose the correct OS corresponding for the specific JDK. (Windows, Mac, Linux, etc.)
Video:
3) Save the ‘.exe‘ file to your disk.
4) Once the download is complete, double click the file to begin the installation of JDK.
5) To run the installer, click Run.
6) The installation process starts. Click the Next button to continue the installation.

7) On the next screen you will encounter some options. Just leave these alone and click Next unless you know what you are doing.

8) After the initial installation is done, a pop up asking you where your source java files will be. You can choose to change where you want to keep your folder but it’s best to stick with what you were given first. Click Next to continue.
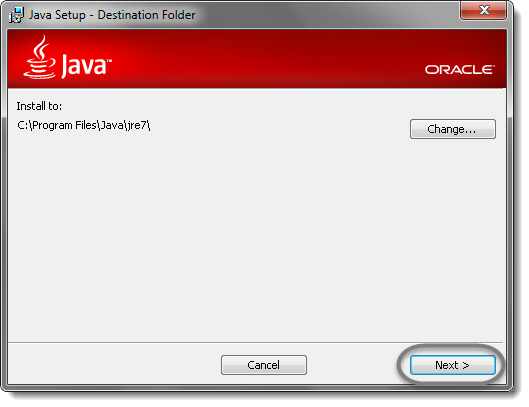
9) Let the installation finish.
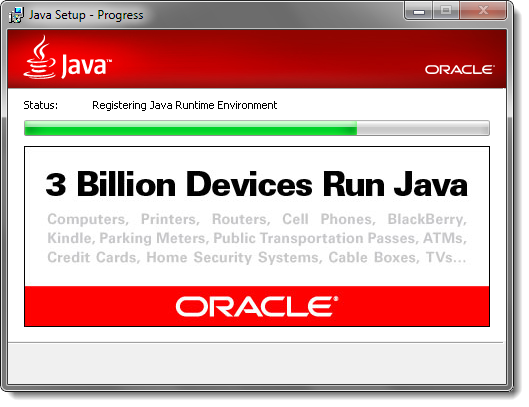
10) A few brief dialog confirm the last steps of the installation process; click Close on the last dialog. This will complete Java installation process.
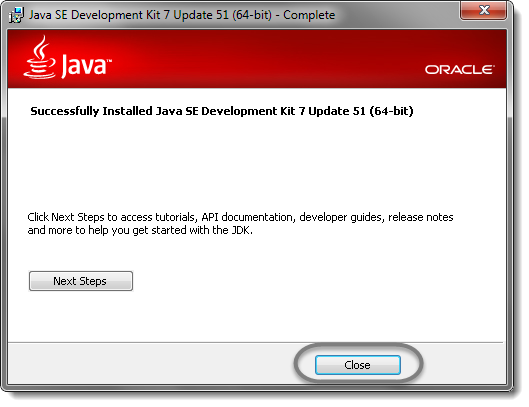
7) On the next screen you will encounter some options. Just leave these alone and click Next unless you know what you are doing.
8) After the initial installation is done, a pop up asking you where your source java files will be. You can choose to change where you want to keep your folder but it’s best to stick with what you were given first. Click Next to continue.
9) Let the installation finish.
10) A few brief dialog confirm the last steps of the installation process; click Close on the last dialog. This will complete Java installation process.





